Upgrade Samsung Galaxy S GT-I9000 to Android 4.1 Jelly Bean
Samsung’s flagship series Galaxy has so far launched three editions of the S Smartphone. While S3 is currently shaking up the market, Samsung Galaxy S is somewhat of a veteran and has been around for much longer. This single core Smartphone has run on almost all the Android versions, from Éclair to Ice Cream Sandwich. Keeping its OS versatility intact, you can now install Android Jelly Bean on your Samsung Galaxy S.
Handset Compatibility
Samsung Galaxy S GT-I9000
Precautions
The ported ROM is still in development, so you may face some glitches in features like Bluetooth, SDcard storage, GPS, texts and calls. The installation guide is a general set of instructions and it may affect individual handsets differently, so consider all the risks before using it. The guide is specific for GT-I9000, so do not try it if you have a different make or model of the phone.
Prerequisite
Install XXJW4 firmware and ClockworkMod Recovery on your phone in case you don’t already have them.
Upgrade Guide
- Backup all the data because you never know what will get deleted during installation.
- Download the Samsung Galaxy S port of Jelly Bean.
- Copy or move the downloaded ZIP file to the SD card and turn off your phone.
- Boot up your Samsung Galaxy S to ClockworkMod Recovery by pressing and holding down the Home, Power and Volume Up buttons at the same time. As the screen lights up, release the buttons and soon ClockworkMod Recovery appears. After this, use only the Volume keys to scroll and the Power button to select.
- Backup your old ROM by making a NANDroid backup. This gives you the option to revert back to this ROM by Recovery if the ported ROM does not work as intended. For backup, select Backup and Restore. Select Backup on the next screen to confirm and wait for the process to complete.
- Do a full wipe by selecting Wipe Data/Factory Reset and clicking Yes in confirmation. Select Wipe Cache Partition to clear out the cache files and finally, select Wipe Dalvik Cache from the Advanced menu.
- Select Install ZIP from SD card and consequently Choose ZIP from SD Card. Once you have located the Jelly Bean file, click Yes to confirm.
- After the installation is completed, go to the main menu and repeat step 6.
- Select Fix Permissions from Advanced menu.
- Select Go Back and then Reboot System Now to start your phone in the newly installed OS.
If you follow these simple steps thoroughly, double-checking every click, you will have Jelly Bean up and running in your Galaxy S in no time.
Disclaimer
Androidfirm or the writer is no way responsible for any damage caused to your handset during installation.



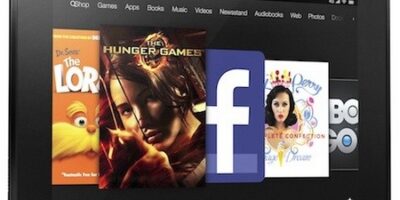
Leave a Reply