How to Install Jelly Bean based CyanogenMod 10 for Galaxy Note 10.1
Although the Galaxy Note 10.1 has hit the market quite recently, the Jelly Bean Android 4.1 CyanogenMod 10 ROM for the gadget has come out. Apart from a smooth and fast interface, the CM10 does wonderful things to your Galaxy Note: it gives you Google Now, the digital personal assistant that is quite accurate in voice recognition, improved browser, smart keyboard, expandable notifications, custom customization options and even an in-built theme engine for you to tweak.
Handset Compatibility
Galaxy Note 10.1 N8000
Requirements
- Backup all the files, apps, contacts and messages and most importantly, note down the APN settings of your phone.
- Install ClockworkMod recovery
- Download the latest version of CM10.
- Download the Google Apps package.
Installation Guide
- Copy the CM10 and Google apps files to internal storage.
- Switch off the tablet and boot into ClockworkMod recovery; this can be done by holding down the Power and Volume Up keys. Once the screen turns on, release the Power button, but keep pressing the Volume Up button until the phone goes into ClockworkMod recovery.
- Do a Nandroid Backup of your pre-installed ROM by selecting ‘Backup and Restore’ and selecting ‘Backup’ on the next screen. Return to main recovery screen after that.
- Select ‘Wipe data/factory reset’ and press ‘Yes’ on the consequent screen to confirm and wait till the wipe is complete.
- Now select ‘Install from SDcard’ and select ‘Choose zip from SDcard’. Locate the ROM file on the SDcard and select it. To start the installation process, select ‘Yes’ on the next screen.
- After the installation is complete, select ‘Choose zip from SDcard’ again and select the Google Apps package file that you downloaded to install it on your phone.
- Once the installation of Google Apps is complete, go back to the main recovery menu and choose ‘Reboot system now’ to restart the phone and boot up to CyanogenMode 10 ROM. This first booting can take up to 5 minutes. [If you want to go back to the ROM you were using previously, boot into recovery as explained in step 2 and select ‘Backup and Restore’ and restore ROM by choosing it from the list.]
Disclaimer
This is not an official Samsung ROM, but developed from stock Android sources so it does not support the Samsung TouchWiz-based features and apps. The ROM is not fully developed yet, so some glitches have been noted by some of the users. The most common issues like an unstable camera (taking photos work though), an almost broken WiFi tethering and some audio issues. Neither Androidfirm nor the author is to be held responsible for the potential damage this guide may bring to your gadget.
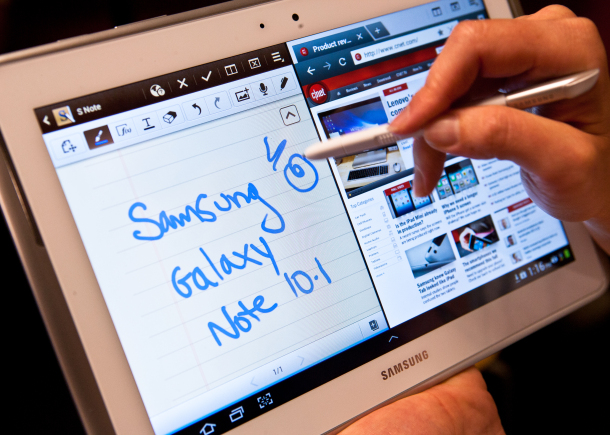



Shubham@Technikant.com
very well explained and detailed tutorial sanjib… really nice i will surely do it on my note and let u know the results…. 😛 i will get back to you if i get stuck anywhere in between 🙂